The most significant new feature in this version is the ability to connect with other members of the iVe community. Whether you are using iVe Mobile or iVe Software, connections give you the ability to establish a network of colleagues, customers, and contacts involved in vehicle investigations. Connections are the foundation for several major features to be released over the next few months. In this article, we’ll walk you through the process of establishing connections to build your network.
Adding Connections
Connections can be established with other users who have an iVe account. This can be done from within iVe Software by logging in and clicking on your name in the upper right corner. The slide-out panel will have a new section called “Connections.” Click the “+” icon to add a connection.

The “Add Connections” window will appear. Simply enter the email address of the person you would like to add as a connection. Make sure the email address you entered is the one associated with their iVe account. Press the enter key or click the “+” button to submit the email address. The email address will populate below the box. You can add multiple email addresses at once by entering a comma between each address. Once you have entered all of your email addresses, click the “Send” button. A notification of your connection request will be sent to the iVe accounts entered. Requests can only be successfully sent to users who already have an iVe account.

Under the “Connections” section of the user slide-out panel, you will see the history of your connection requests. The “Pending” status means that the person has not yet accepted your connection request. You may cancel a pending connection request or remove an existing connection by clicking on the “X” next to their name.

Accepting Connections
When you are sent a connection request you will receive a message and notification. To accept the connection request, click the “Accept” button provided in the message. Alternatively, you can accept connection requests in the “Connections” section of the user slide-out panel by clicking on the checkmark.

Adding & Accepting Connections (iVe Mobile)
The process of adding, removing, and accepting connections is the same on iVe Mobile as it is on iVe Software. Functionality and capability are matched across platforms. Use the slide-out menu in iVe Mobile to access your connections. The first screen you will come to lists all of your connections. In the upper right corner you will see an icon that will allow you to view any pending connection requests. From the connection requests screen you can again choose the icon in the upper right to add connections. Simply enter in an email address and press “+” to submit. You may also choose to add email addresses from your contact list on your mobile device by using the “Contacts” icon.
The process for accepting connection requests in iVe Mobile is the same – you can accept them from within the message or on the “Connection Requests” page. You can also cancel requests from this screen.

If you have not already updated to the latest version of iVe, you can do so by visiting our support page and selecting “Current Release.” Be sure to update your iVe Mobile app as well in order to take advantage of the latest improvements. Read the “Sharing Feature Spotlight” article to see how to share resources, vehicle lookups and collection summaries with your connections.
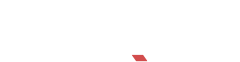
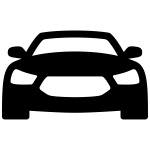
Recent Comments