
The Tag Report’s Advantages and Format
iVe Software offers several different types of reporting and data exports, affording a variety of options to meet various needs. Besides case summaries shared with other users via IVX, there are case reports, tag reports, and timeline reports.
While each of these report types can be preferable depending on one’s situational needs, we are going to take a moment now to focus on tag reports. In contrast to the case report or iVx format, which are means for sharing all parsed case data with colleagues, a tag report is ideal for times when a user wishes to earmark specific items and produce a straightforward report on such items in a universal PDF format.
This seems like an appropriate juncture to revisit iVe’s tag reports, as they have received a bit of a facelift in version 3.2. If desired, users can now opt to include case information and graphics such as company logos in tag reports.
Adding Graphics to Tag Reports

iVe’s ‘Tools’ menu has been redesigned in version 3.2, and it is here that users will find a ‘Settings’ menu option.
Within the separate ‘Settings’ modal that is displayed, select the ‘Graphics’ tab.

From the ‘Graphics’ tab the user may select images, such as company logos, to include in tag reports. To choose an image select the ‘Browse for files’ button, navigate to the desired image file, and choose ‘Open.’
Any images that have been selected will be displayed in a list format. From this list the user may check the box next to an image to have it included in tag reports. The image will be found at the top left of the report’s first page.
Including Case Details in Tag Reports

While in iVe’s ‘Tag’ section, select the ‘Generate Report’ dropdown to access the new ‘Add Case Details’ option. Selected by default, this option allows for basic case details to be included on the tag report’s first page.
Previewing and Generating Tag Reports

A PDF preview of a report can be seen by clicking the ‘Preview Report’ dropdown, selecting one or more desired tags to be included, and choosing the ‘Preview Report’ button.

The tag report can be generated and saved by clicking the ‘Generate Report’ dropdown, selecting the desired tags, and choosing the ‘Generate Report’ button.

After naming the report and choosing a save location, the tag report is generated in PDF format.
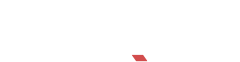

Recent Comments